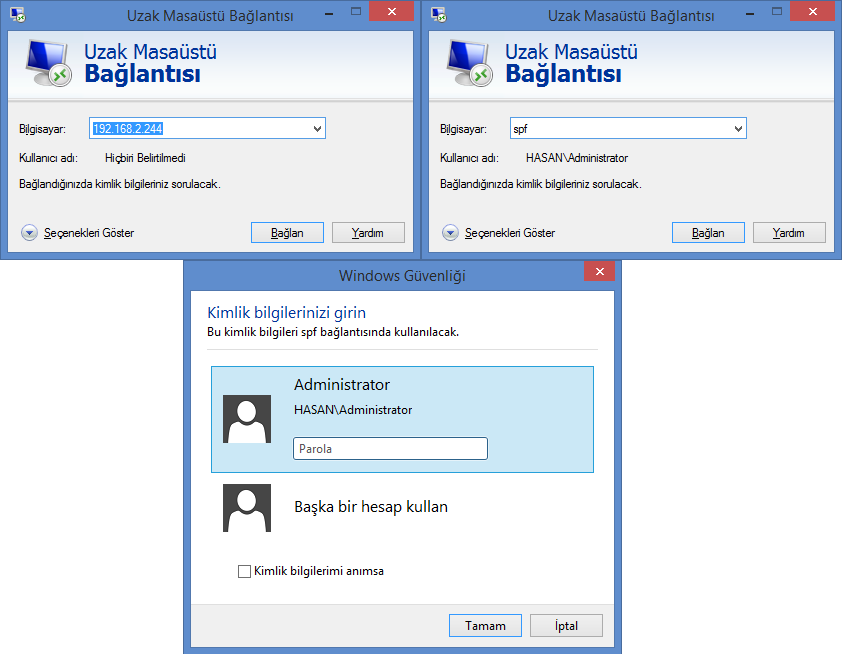03 December 2013

Kişisel bilgisayarımda çalışma ortamlarım (Windows Server ve SharePoint) VirtualBox üzerinde bulunuyor. Çalıştığım sunucuya zaman zaman başka kullanıcılar ile de bağlanıp bazı denemeler / kontroller yapmam gerekebiliyor. Her seferinde o anki kullanıcının oturumunu kapatıp, diğer kullanıcıya geçip, bir şeyler yapıp / deneyip tekrar diğer kullanıcıya geçmek nasıl bir işkence tahmin edebiliyorsunuzdur. Üşenmekten vazgeçtiğim zaman, başka bir kullanıcı ile uzak masaüstü bağlantısı yapmaya en çok ihtiyaç duyduğum “SharePoint-Hosted Apps” konulu bir yazı yazacağım, o zaman bu ihtiyacın nereden geldiğini daha iyi anlayacaksınız. Uzatmayayım, VirtualBox ile çalıştırdığımız bilgisayara uzak masaüstü bağlantısı (RDP) yapmamız gerekebiliyor. Bunun için herşeyden önce VirtualBox için Extension Pack indirip yüklememiz gerekiyor. Bu paketin sisteminizde kurulu olan VirtualBox ile aynı sürüm olması gerektiğini önemle vurgulayayım.
Extension Pack yüklendikten sonra yapmamız gereken ilk iş, uzak masaüstü bağlantısı yapacağımız bilgisayarın özelliklerinden Uzak bağlantı ayarları (Remote settings) diyalogunu açıp aşağıda gördüğünüz gibi bu özelliği aktif hale getirip bağlanabilecek kullanıcıları seçmek.
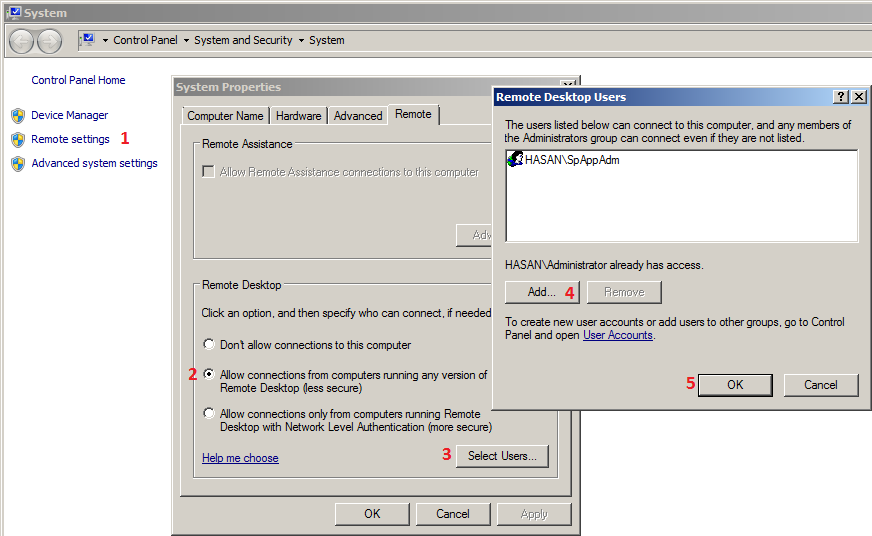
Daha sonra VirtualBox‘tan ilgili bilgisayarı seçip Settings‘e tıklayarak Display altındaki Remote Display sekmesinden “Enable Server” özelliğini aktif hale getirmemiz gerekiyor.
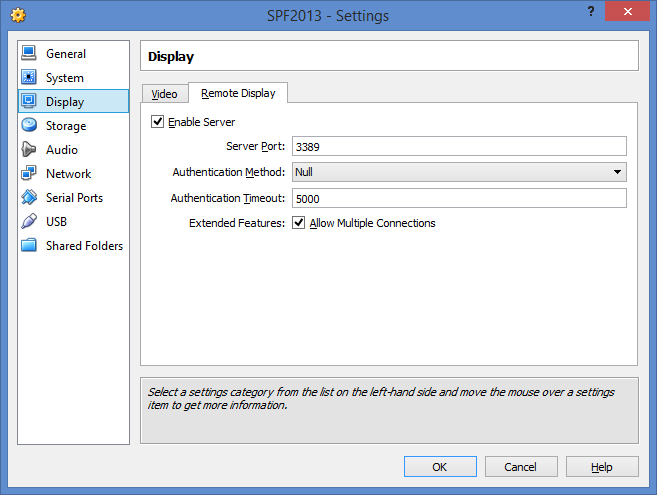
Yine aynı yerden Network altında herhangi bir ağ adaptörünü aktif hale getirerek “Attach to: Bridged Adapter” seçiyor ve internete bağlantığımız ağ bağdaştırıcısını seçiyoruz.
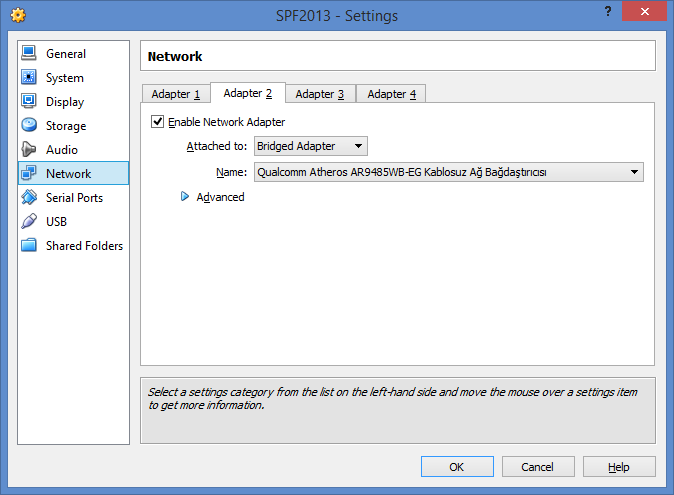
Önemli Not: “Bridged Adapter” seçemiyorsanız, yani bu alan boş geliyorsa, VitrualBox‘ı kurarken yönetici yetkileriyle kurmamışsınız, dolayısıyla kurulum sırasında mevcut ağınıza ilgili özellikler eklenememiş demektir. Bunu elle yapmamız gerekiyor.
Ağ ve Paylaşım merkezinden mevcut ağımızı seçiyor ve Özellikler‘ine giriyoruz. Aşağıdaki resimde kırmızı kutucuk içine aldığım “VirtualBox Bridged Networking Driver” sizde görünmüyor. Bunu yükleyebilmek için aşağıda numaralandırdığım şekilde Ağ Bağlantınız > Özellikler > Yükle > Hizmet yolunu izleyip VirtualBox Bridged Networking Driver kurulumunu seçmeniz gerekiyor.
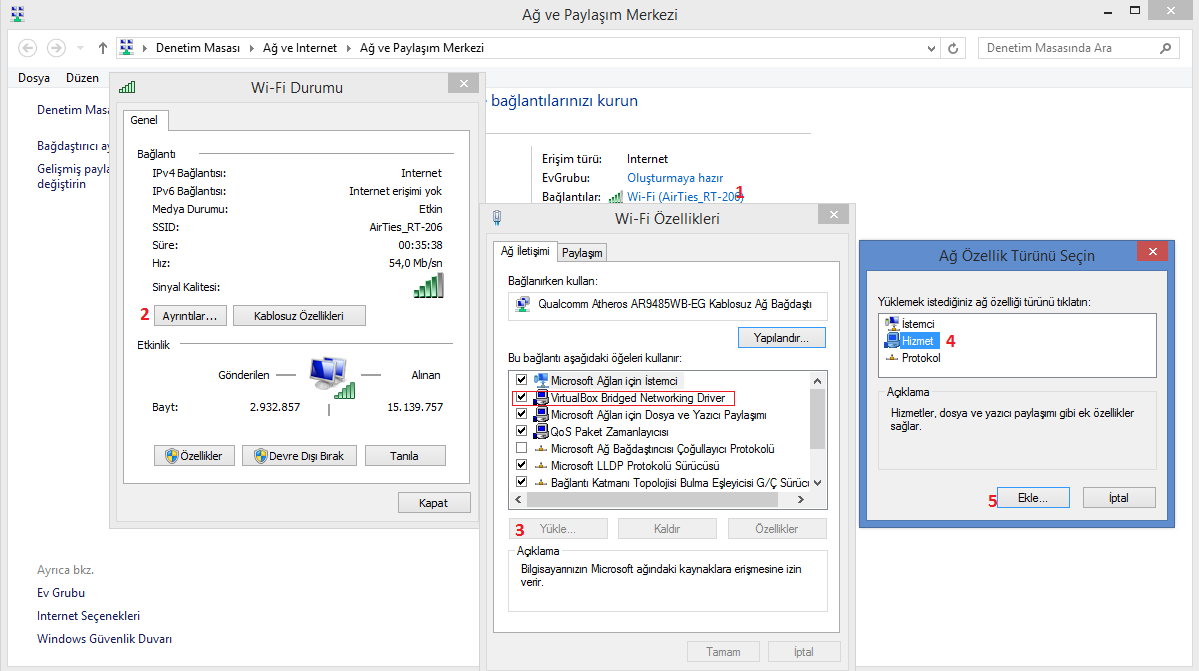
Sürücü için dosyalara ihtiyaç duyduğunda “C:\Program Files\Oracle\VirtualBox\drivers\network” yolundaki dosyaları kullanmanız gerekiyor. Bu işlemlerden sonra Bridged Adapter seçebileceksiniz.
Yaptığımız değişiklikleri kaydedip, VirtualBox‘taki bilgisayarımızı başlattığımızda uzak masaüstü bağlantısı için her şey hazır demektir. VirtualBox üzerinde çalışan bilgisayarın adını veya Bridged Adapter seçerek verdiğimiz bağlantının özelliklerinden edinebileceğimiz IP adresini yazarak uzak masaüstü bağlantısı yapabiliriz.